Desde hace muy poco tiempo Visual Studio Team Services ha cambiado de nombre para pasar a llamarse Azure Devops y esto me ha obligado a cambiar el título de la serie de entradas en las que llevo trabajando un tiempo. A parte de eso y de todos los cambios de UI, la filosofía sigue siendo la misma. Ya hemos visto como crear una cuenta de Azure DevOps y como crear un proyecto y añadir el repositorio de Git. El siguiente paso es crear y configurar una «Build» que se encargue compilar el código y generar los paquetes necesarios para automatizar el despliegue. Todo ello pensando en un futuro proceso de integración y despliegue continuo.
Para crear la primera «Build» hay que ir a la sección de «Pipelines > Builds» y pulsar sobre crear nueva pipeline.
El primer paso es seleccionar la fuente donde se encontrará tu código. En nuestro ejemplo estamos usando los repositorios que nos ofrece el propio Azure DevOps, por lo que seleccionaremos «Azure Repos Git«, aunque como podrás comprobar existen muchas opciones.
Lo siguiente es seleccionar el repositorio y la rama sobre la que actuará la «Build«, que en este caso será master.
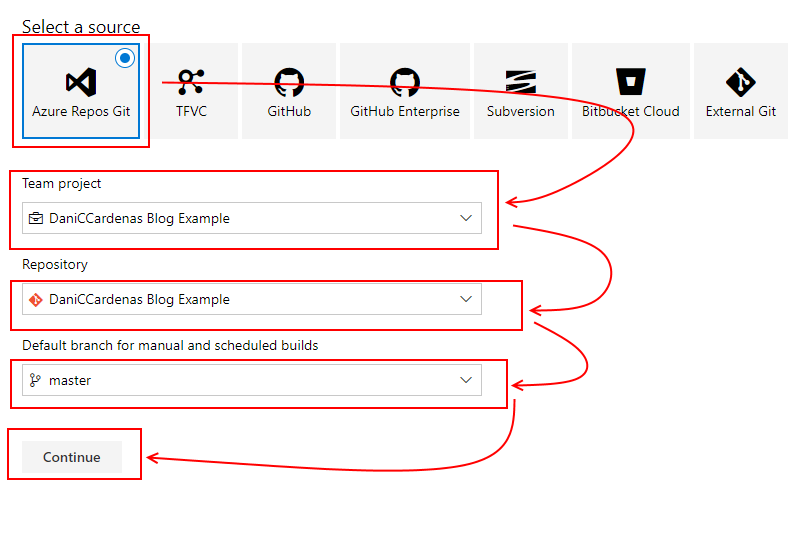
Acto seguido, nos pedirán una plantilla base sobre la que empezar a trabajar. Podríamos seleccionar una plantilla en blanco, pero en nuestro caso, al ser una aplicación web .Net Core, lo lógico es seleccionar la plantilla creada para ello.
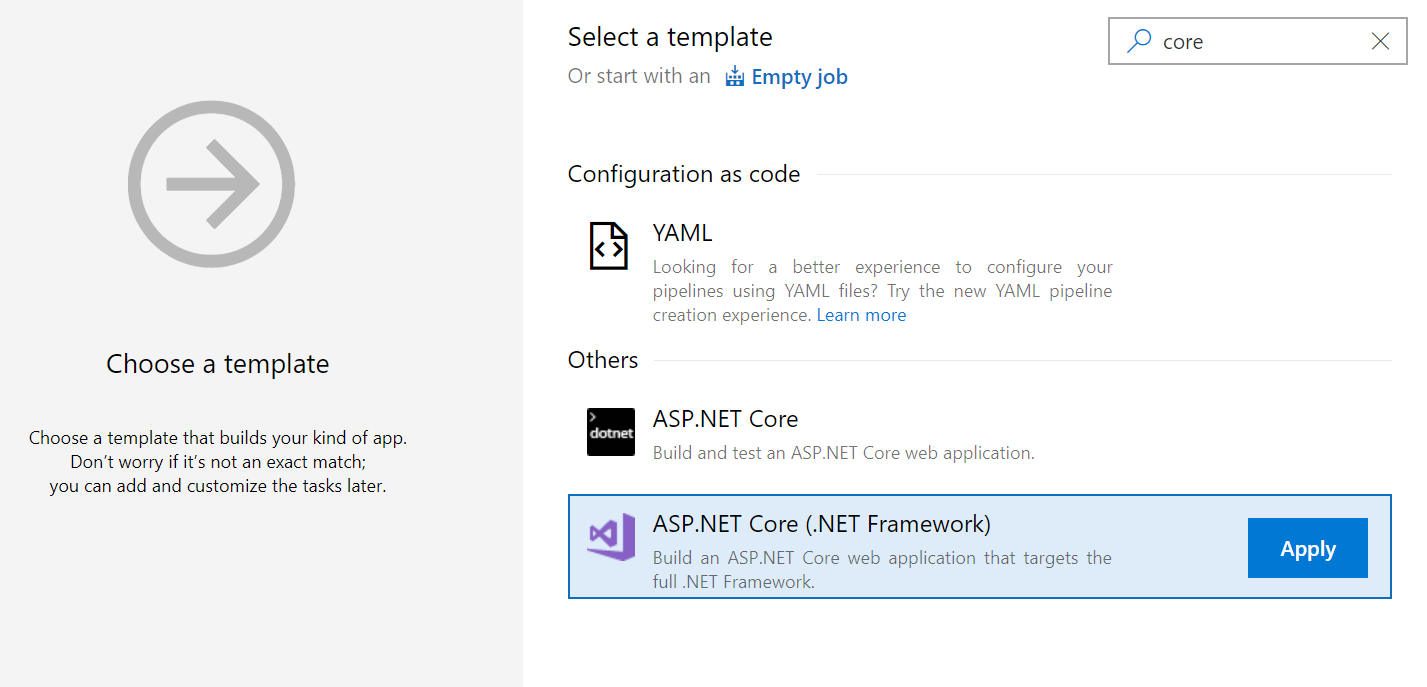
En este punto ya esta creada la «Build» con parámetros de configuración estándar, pero que para este primer ejemplo no tenemos que tocar. Vamos a ver que es cada una de las tareas creadas:
La primera de ellas indica la ver versión de NuGet que se va a usar en la siguiente tarea, que va a restaurar todos los paquetes referenciados en nuestro proyectos. Recordemos que vamos a compilar en una maquina totalmente externa a los equipos que usamos para desarrollar.
Una vez están descargados los paquetes, lo siguiente es compilar el código y pasar los test en caso de que los tengamos.
Por último se publica el artefacto creado a partir de la compilación. Un artefacto es un paquete con todos los ficheros necesarios para el despliegue.
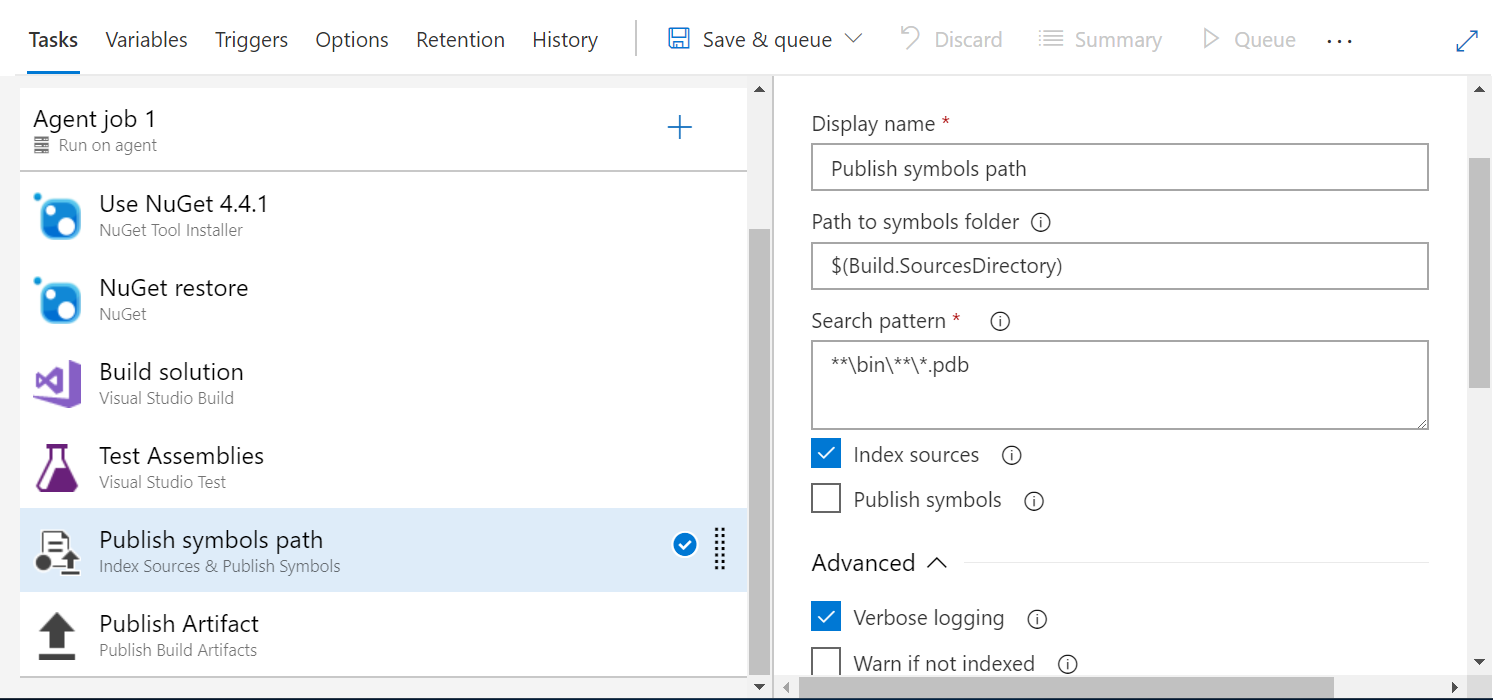
Te invito a que revises todos los parámetros de configuración e investigues un poco como funcionan. Verás que algunos parámetros tienen valores del estilo $(BuildConfiguration). Cuando te encuentres el símbolo del dolar seguido de un valor entre paréntesis quiere decir que es un valor de variable, que encontrarás en la pestaña de variables:
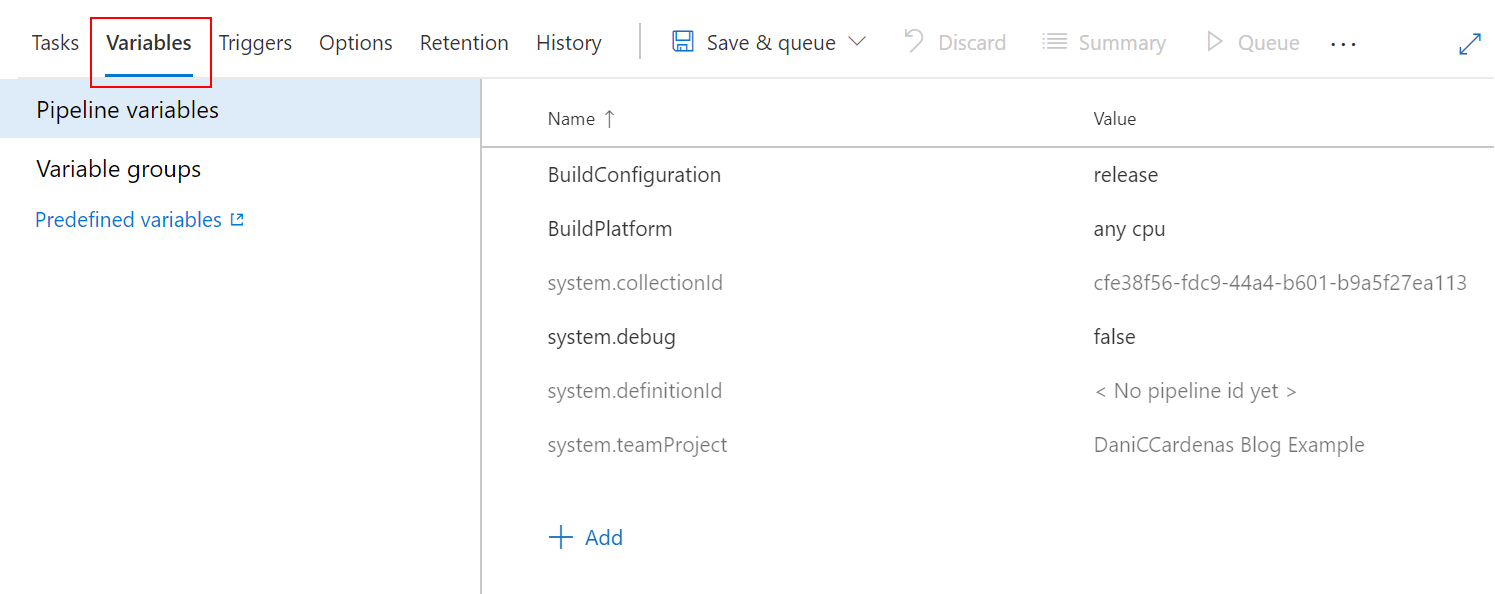
También puede que te llame la atención que algunas variables no tengan su correspondiente valor en su sección, como por ejemplo $(build.artifactstagingdirectory), esto son variables de sistema que utiliza el propio Azure DevOps, aquí tienes un listado.
Guarda y encola la «Build» y podrás observar como todo se pone a funcionar.
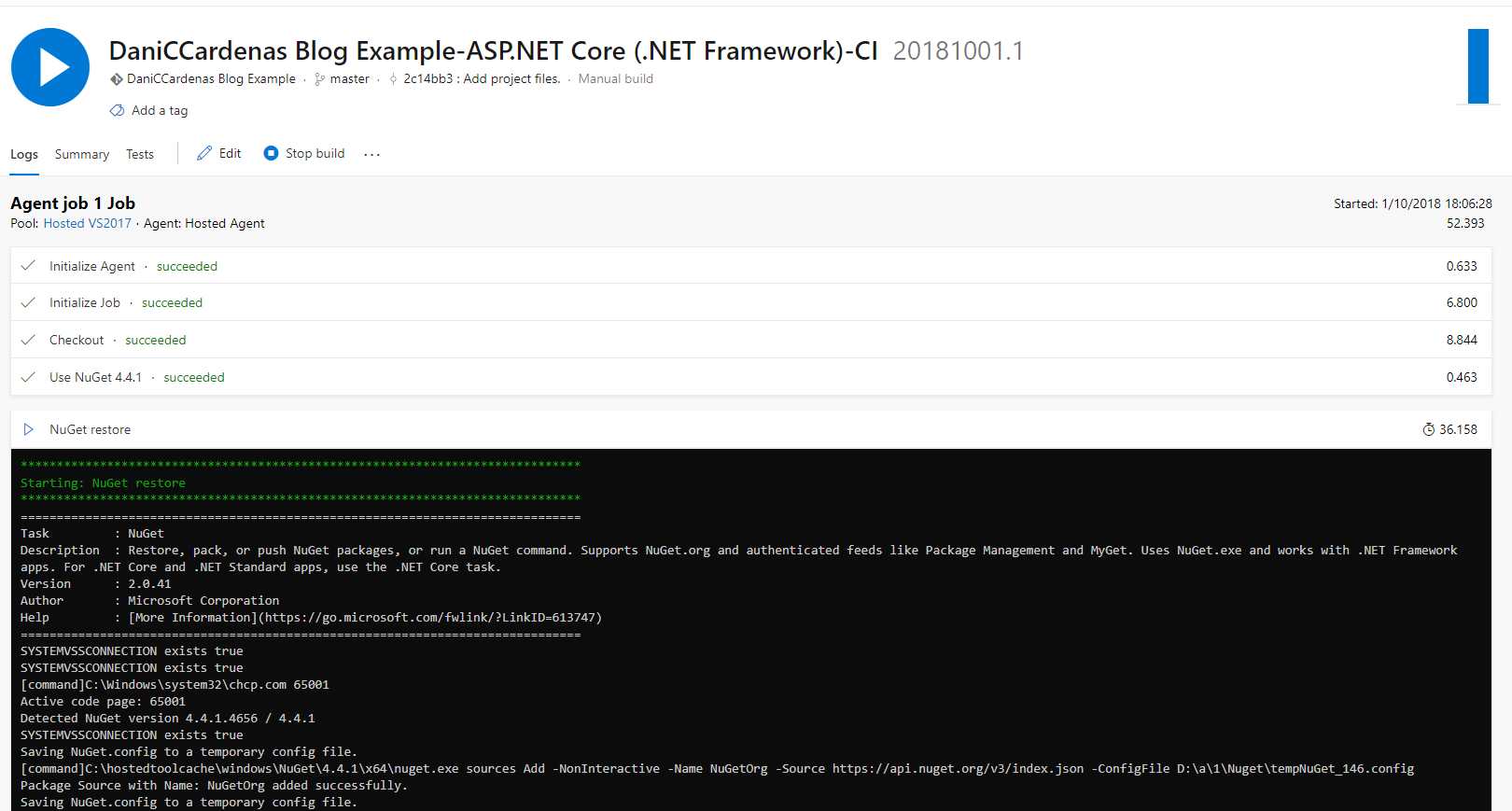
Una vez acaben todos los trabajos, podrás revisar el log de todo lo que se ha hecho y el artefacto que se ha generado.
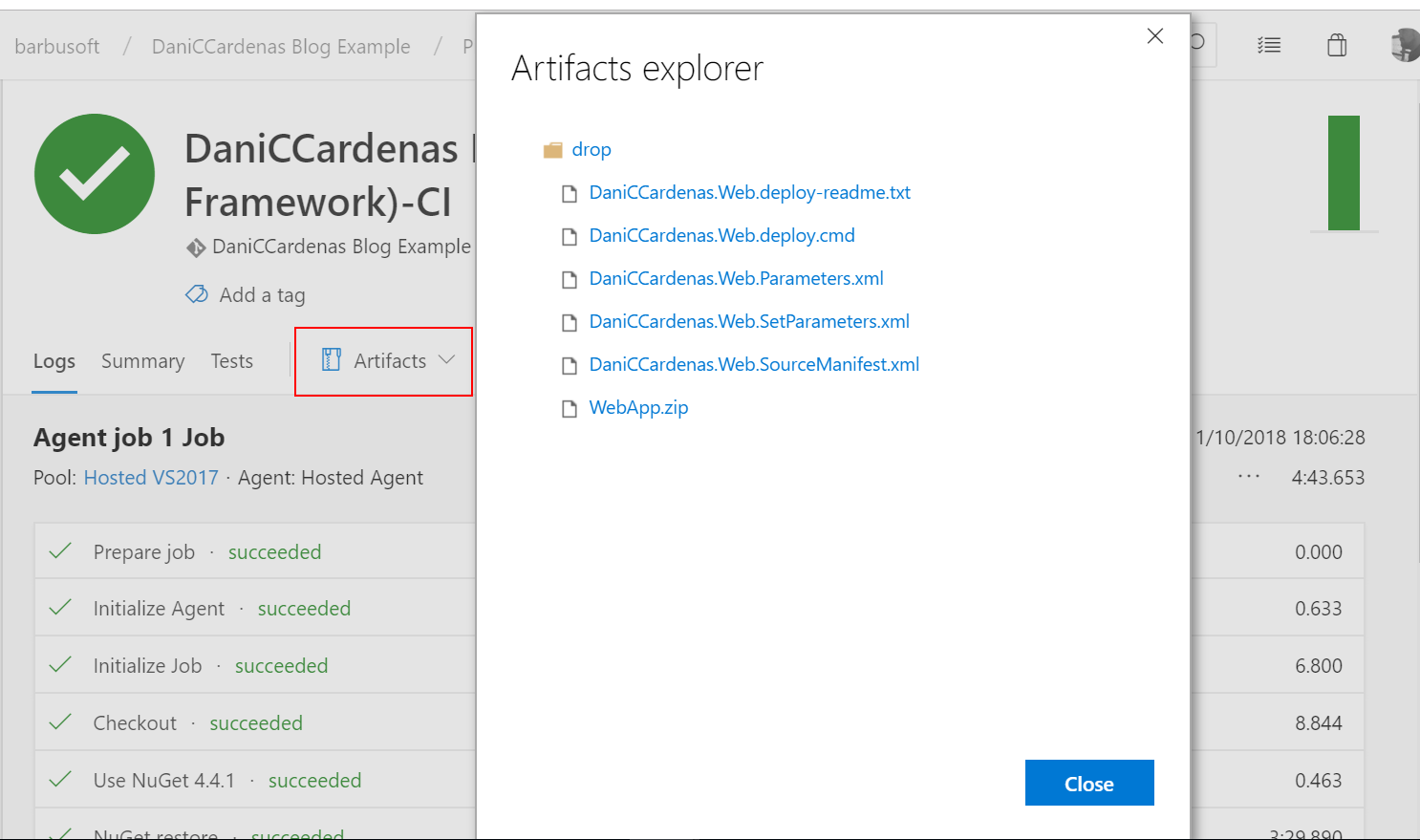
Este artefacto es el que utilizaremos cuando vayamos a realizar las tareas de despliegue.
En próximas entradas veremos como configurar las «Builds» para un entorno de integración continua y mas adelante, configuraremos las «Releases» para implementar el despliegue continuo.
¡Nos leemos!
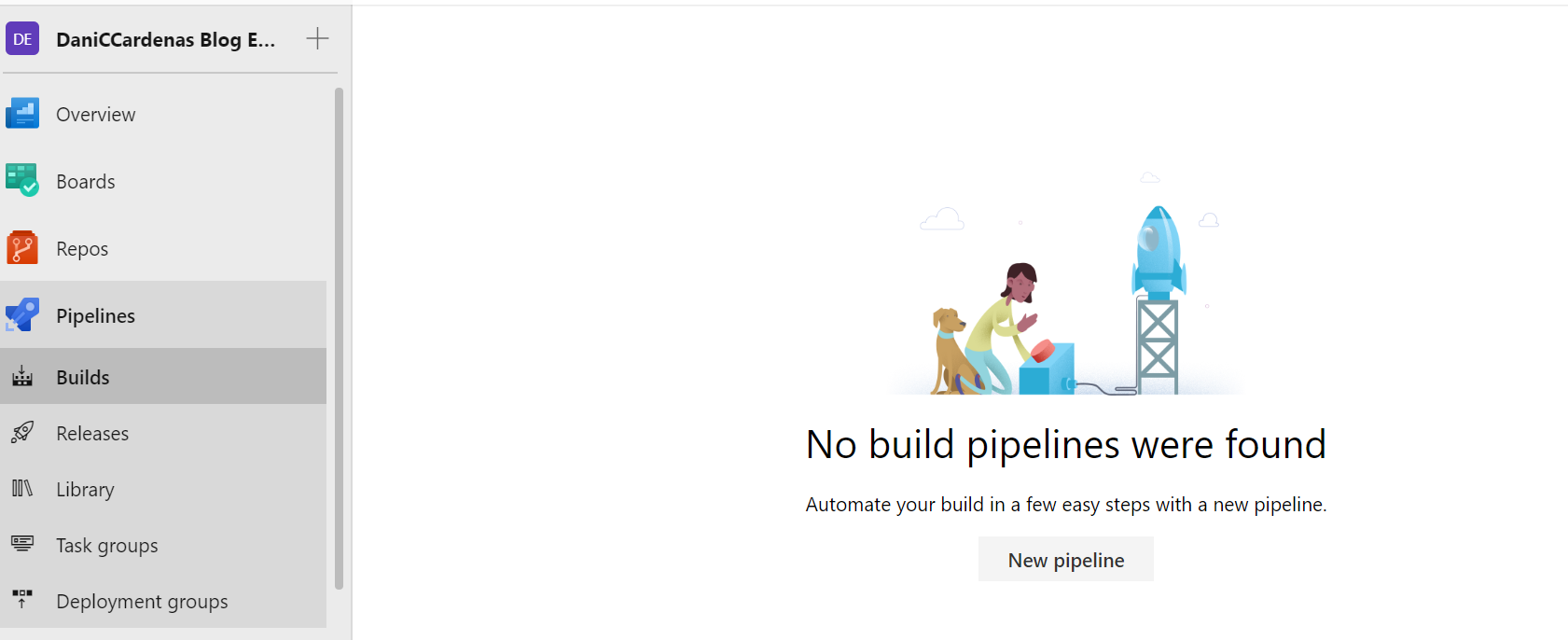
Deja una respuesta