Este fin de semana, quería dejar preparadas algunas Releases, tanto para ejemplos del blog como para un pequeño proyecto que estoy preparando (y del cual ya hablaré un poco mas adelante), y al llegar al punto en el que se tiene que desplegar sobre el Azure App service que tenía preparado me he encontrado bastantes problemas a la hora de conectar VSTS (Visual Studio Team Services) con Azure. Esta es una parte que siempre me había encontrado configurada, y sinceramente, teniendo en cuenta que es un VSTS «atacando» a Azure pensaba que sería algo tan sencillo como un par de clics. Pero va a ser que no, y al final he tardado mas de lo que me gustaría reconocer en pedir algo de ayuda y solucionarlo.
Al crear una nueva Release, seleccionamos la plantilla de Azure App Service Deployment, se crea un entorno por defecto «Environment 1». Haciendo clic sobre el enlace para configurar las tareas se accede a la configuración de esta.
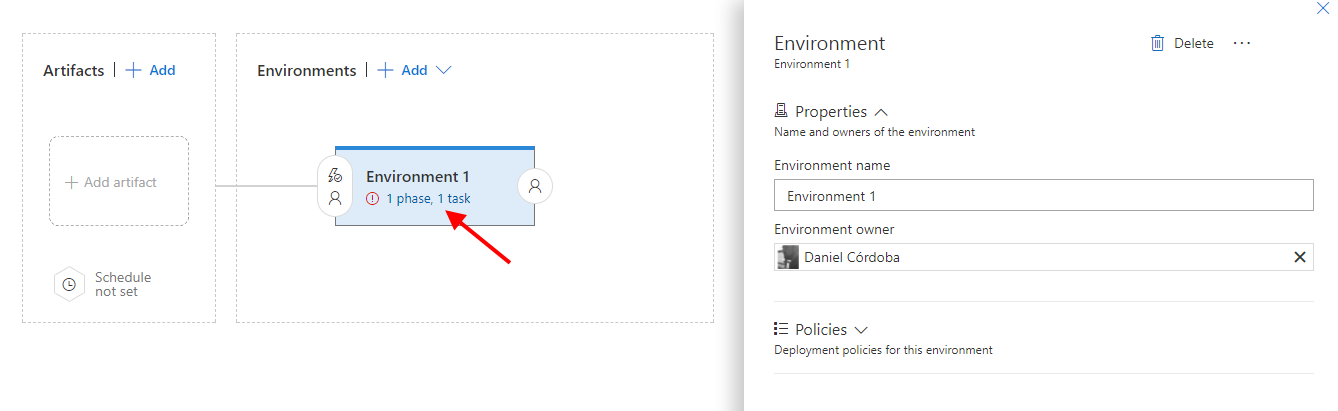 Como se puede comprobar en los datos que se solicitan, hay que indicar una suscripción de Azure y una vez seleccionada, el «App service name». En este punto es donde hay que agregar el endpoint y donde pueden surgir los problemas.
Como se puede comprobar en los datos que se solicitan, hay que indicar una suscripción de Azure y una vez seleccionada, el «App service name». En este punto es donde hay que agregar el endpoint y donde pueden surgir los problemas.
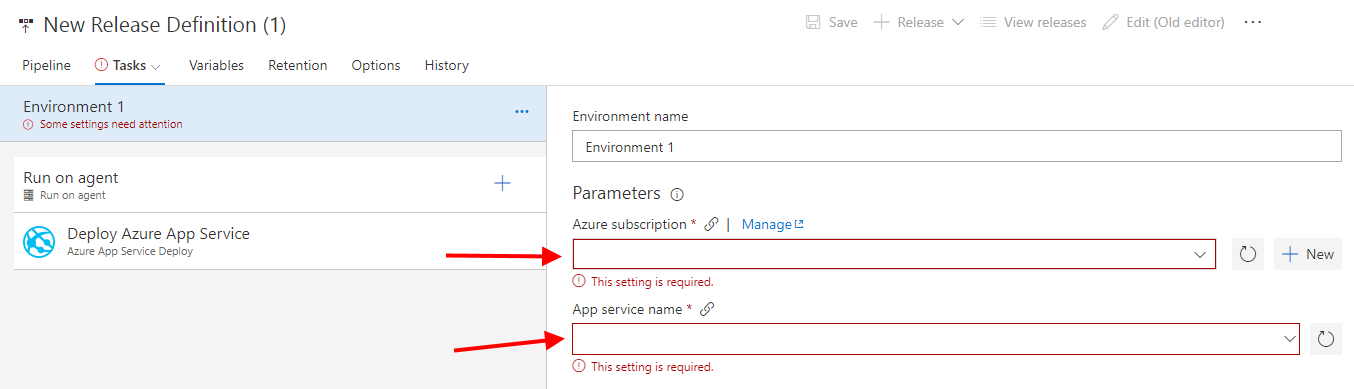
Si intentas seleccionar un valor para «Azure Subscription» verás que te aparece un bonito mensaje indicándote que no hay nada que seleccionar. De momento. Podemos clicar sobre el botón «New» para empezar el proceso de añadir el nuevo endpoint.

Aparecerá una ventana donde introducir todos los datos necesarios:
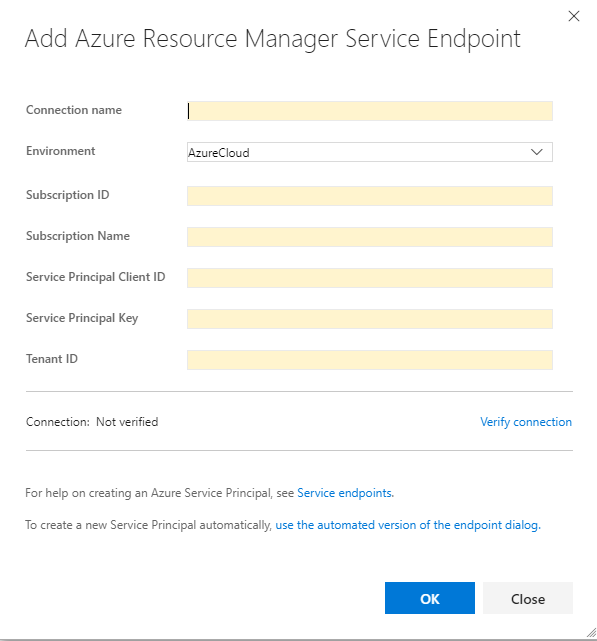
Todos estos datos puedes encontrarlos fácilmente navegando por el portal de Azure, excepto el de «Service Principal Key«, aquí es donde yo me volví loco buscando. El truco, hay que registrar la aplicación de VSTS dentro del «Service Principal Client» de Azure.
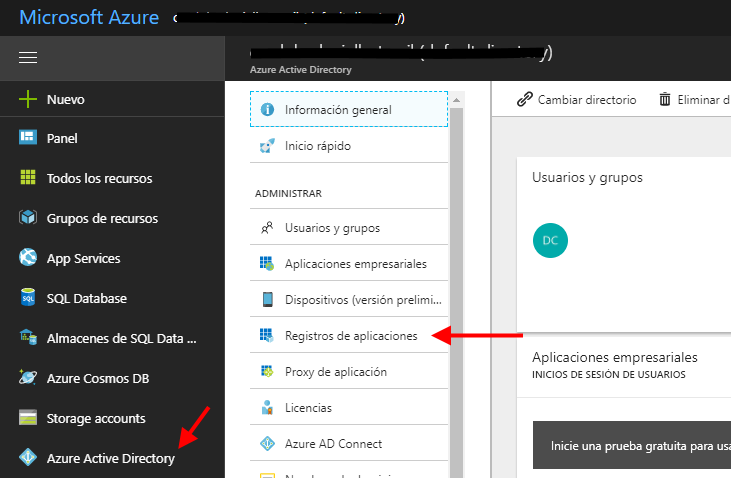
Registrar la aplicación en AAD
Hacerlo desde el panel puede resultar un tanto complicado (al menos a mí me lo pareció), así que para facilitar un poco las cosas vamos a tirar de PowerShell.
En esta página (Service endpoints for Build and Release) del equipo de Visual Studio hay muchísima información sobre el tema y desde ahí se llega a la página en GitHub donde se encuentra el script que nos salvará. Una vez descargado el script, se tiene que abrir una ventana de PowerShell en modo administrador para empezar con la magia.
Lo primero que has de hacer es lanzar el comando:
Set-ExecutionPolicy Unrestricted
Y decirle que si cuando te pregunte para cambiar la directiva de ejecución.
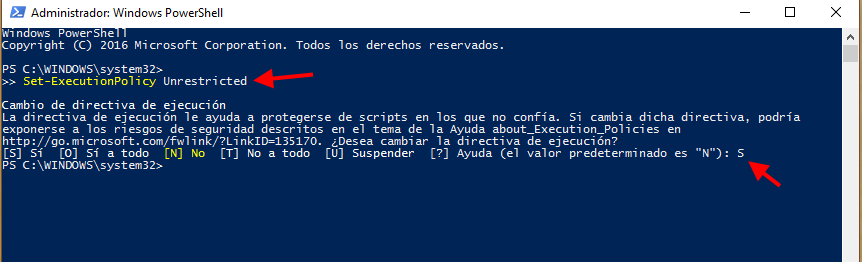
Ahora ya se puede ejecutar el script que hemos descargado antes:
.\SPNCreation.ps1
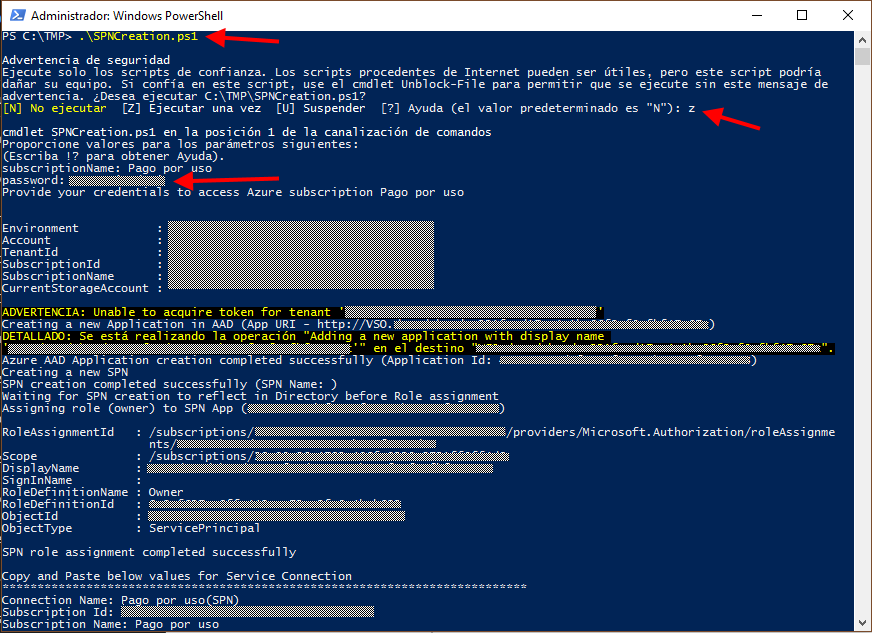
Durante la ejecución del script se nos pedirá primero una confirmación de ejecución y luego el nombre de la suscripción de Azure. Seguidamente nos pedirá una contraseña, que será el famoso «Service Principal Key» que tendremos que informar en la ventana de creación del endpoint. Por último aparecerá una ventana de explorador donde se nos pedirán nuestras credenciales de Azure.
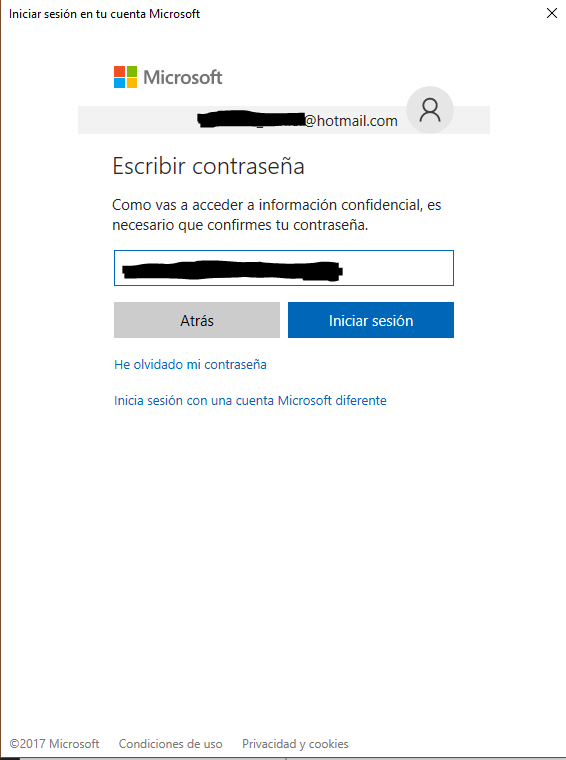
Una vez terminado el proceso, se habrá registrado la aplicación dentro del AAD, y se nos mostrará un resumen con los datos necesarios para poder añadir el endpoint.
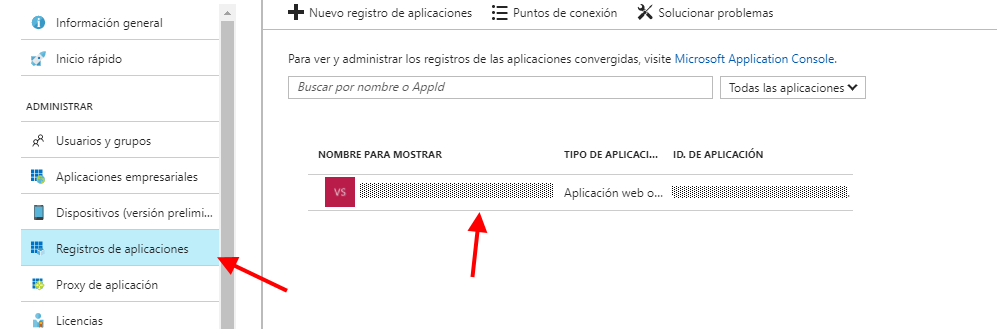
Añadir Azure Resource Manager Service Endpoint
Una vez registrada la aplicación solo queda rellenar el formulario de la ventana que antes nos aparecía con los datos que nos ha dado el resumen de la ejecución del script.
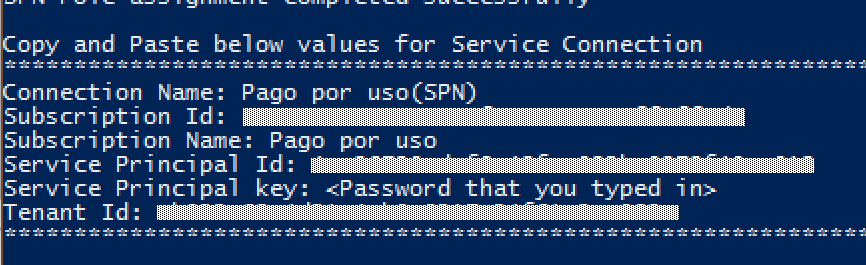
Ahora ya se puede seleccionar la suscripción de Azure y el App service deseado.
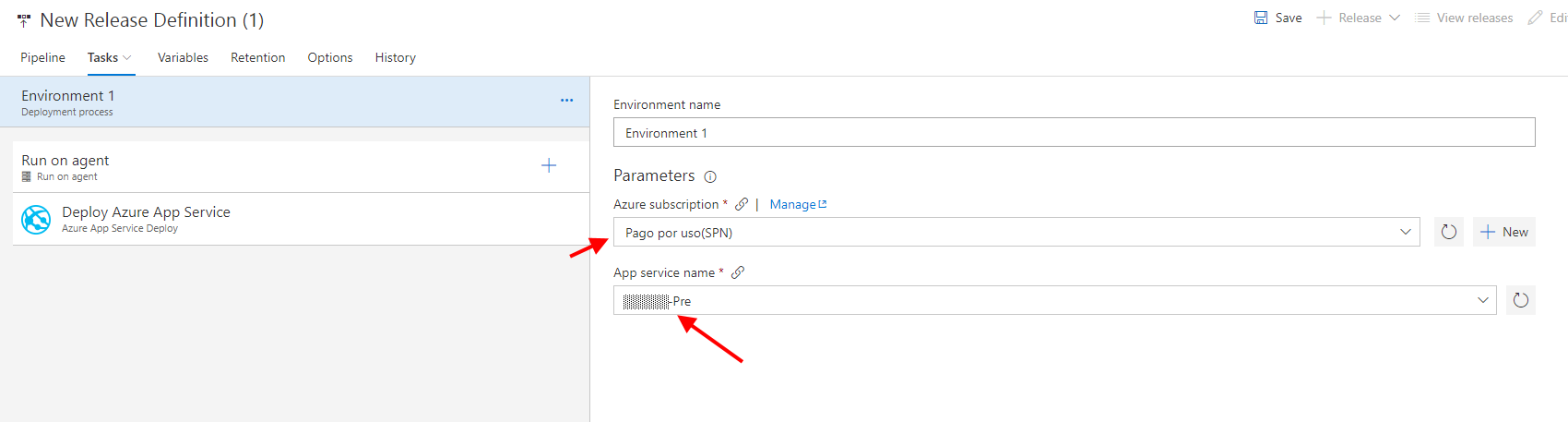
Una vez configurado a nivel de entorno, los datos se asignan automáticamente a nivel de la tarea.
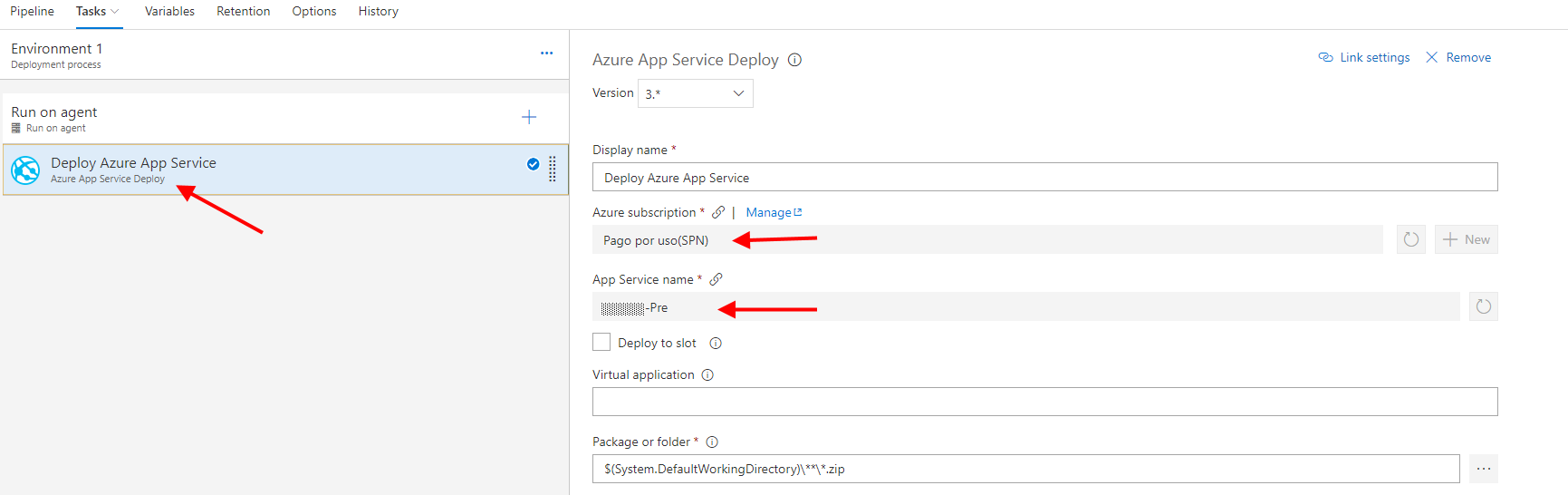
En próximas entradas entraré en mas detalle con todo lo relacionado con las Releases.
¡Nos leemos!
Deja una respuesta