Empezar en Azure puede ser abrumador y el punto de entrada a este nuevo y maravilloso mundo es el portal de Azure. En este artículo veremos como funciona y como entenderlo.
Página principal
Una vez te has dado de alta en Azure y te dispones a empezar, lo primero que te encuentras al acceder al portal de Azure es su pantalla principal. No te asustes, vamos a ver que es todo lo que nos muestra y como navegar y usar el portal.
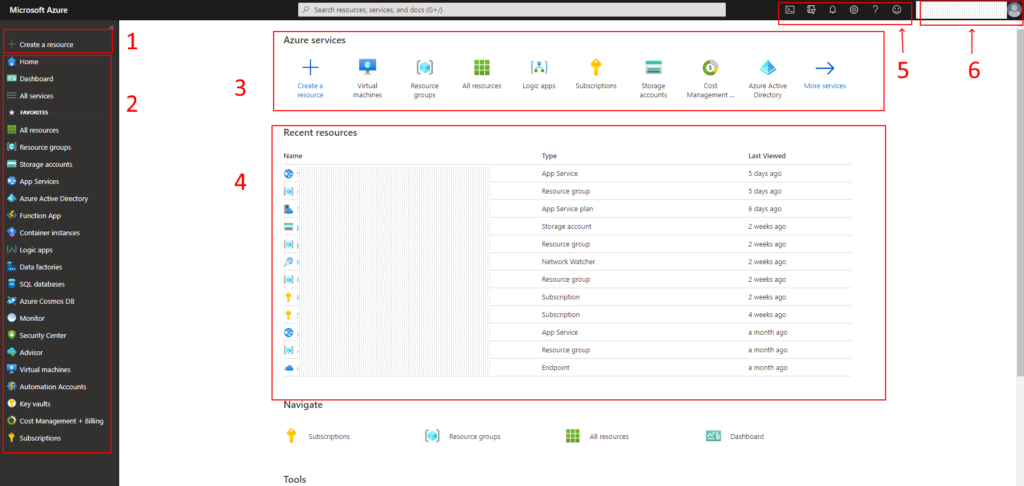
En la parte central de la pantalla (3 y 4) se puede ver un resumen de los últimos servicios que se han visitado (4), si es la primera vez que entras, estará vacío y unos cuantos accesos directos para crear algunos de los servicios más comunes (3).
En la barra de la cabecera se encuentra un buscador, maravilloso por cierto. Cuando introduces un termino de búsqueda, aparecen resultados sobre los distintos servicios que ofrece Azure, sobre los recursos creados por ti o sobre la documentación. Todo en un único punto centralizado.
A continuación puedes ver los iconos para acceder al Shell propio que incluye el portal Azure, al filtro de suscripciones (que veremos mas adelante), el centro de notificaciones y las opciones (5). Finalmente te encontrarás con la gestión del usuario conectado, similar al de cualquier portal web (6). Este punto esta muy conseguido, ya que puedes gestionar varias cuentas distintas y es muy sencillo cambiar de una a otra.
Desde la sección de configuración puedes cambiar el idioma o el tema del portal, entre otras cosas.
Crear y gestionar un servicio
Para crear un nuevo servicio se puede hacer desde el acceso directo de la página principal (3) o desde el menú principal, clicando sobre «Create a resource» (siempre uso el portal Azure en ingles).
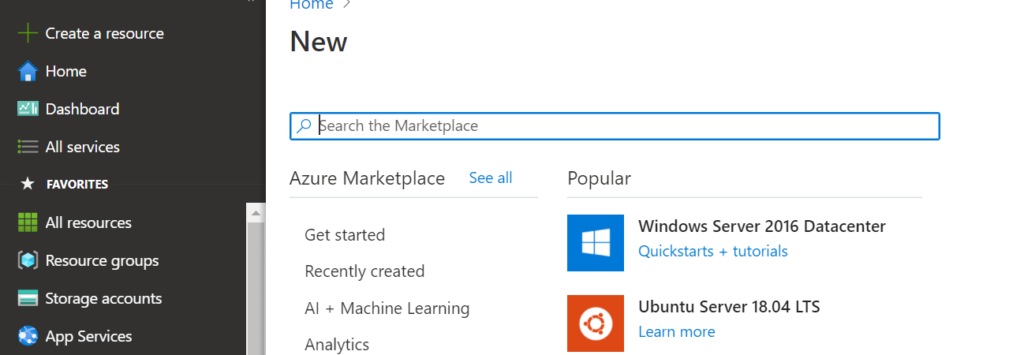
En el buscador hay que escribir el nombre del servicio y al seleccionarlo navegará a la página para crear el servicio. Esta página muestra información relevante del servicio y el botón para crealo.
También puedes buscar el servicio dentro del Marketplace que aparece debajo del buscador.
En la página de creación, se te pedirá una serie de datos que variará en función del servicio, pero siempre te mostrará una serie de pestañas que agrupan estos datos: datos básicos, networking, monitorización, tags… y finalmente una pestaña de validación. Tienes que informar todos estos datos y finalmente revisarlos y crear el servicio.
Una vez creado, puedes ir a su página de gestión. En este punto, te encontraras con un sistema de menús anidados donde el menú de mas a la derecha, es contextual respecto al que tiene a su izquierda. Veámoslo en una imagen:
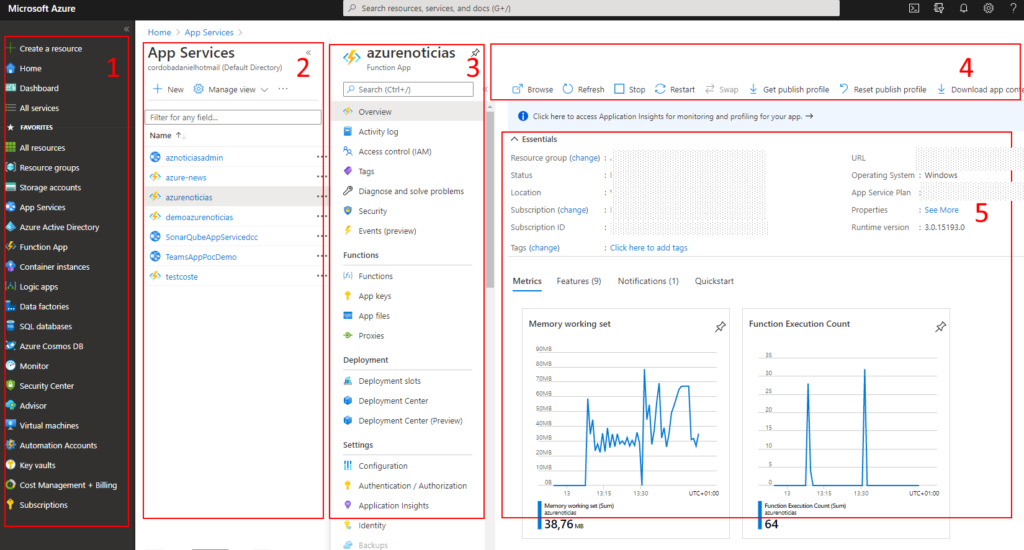
Como se puede observar a la izquierda del todo tenemos el menú principal (1) y a su derecha el menú de gestión de «App Services» (2). En este menú, te muestra todos tus servicios de este tipo y cuando seleccionas uno, te aparece un tercer menú (3) con las opciones del App Service seleccionado. Finalmente, en la parte central (4 y 5) aparecen las opciones del menú seleccionado anteriormente. En el caso de la imagen, la pantalla de resumen. A partir de aquí, te invito a navegar por los menús para familiarizarte con ellos.
Con estos tips, ya sabes a groso modo como moverte por el portal Azure, en próximas entradas veremos con un poco mas de profundidad como gestionar los servicios: aplicar filtros, gestionar subscripciones, grupos de recursos, nomenclatura, tags…
Si tienes alguna duda concreta, lo vemos en los comentarios, !nos leemos!
Deja una respuesta